Experiencing difficulties with the optical fingerprint sensor on your Google Pixel 7, Google Pixel 7 Pro, or other Google Pixel models? You’re not alone if the sensor often fails to recognize your fingerprint, requiring repeated attempts. Despite the Pixel 7 boasting an upgraded optical fingerprint reader over its Pixel 6 predecessors, numerous users continue to report issues with its reliability (see Reddit thread 1, Reddit thread 2).
I was also someone that was having a lot of trouble. However, I recently turned a corner with the issue without receiving any software updates from Google.
Below are the steps I took to greatly improve the proper detection of my fingerprints. These steps should not only work with the Pixel 7, but with any Google Pixel phone or other brand that uses an optical fingerprint sensor. In fact, I did a similar thing with my Google Pixel 6a.
1) Use Only 1 Finger For Your Fingerprints
The first thing you will need to do is only use one finger for your fingerprints. The Google Pixels allow you to add a total of four fingerprints to them. So you are going to treat your one finger like it’s four separate fingerprints and add it to your device four times. You will not be able to add any other fingerprints from other fingers after you do this.
For some of you, this simple step should solve your problems. But for many others, like myself, there are more steps to follow. And you will have to work on this for a few days. You are going to need to follow the next steps and fine-tune that fingerprint reader under a variety of conditions.
2) Delete And Rescan A Single Fingerprint
The next step(s) may actually need to be done over several days. You may have to delete 3 out of the 4 fingerprint scans one day at a time and re-add them. How you do this could be at random or under specific sets of circumstances. Let’s take a look at some examples of how this might work for you.
Usually, when I first set up my fingerprint scanner with four prints of the same finger (my thumb), it works well, at least for a day. After that, I run into problems. The day after adding the prints, I may find myself repeatedly trying to get the fingerprint scanner to read my finger correctly. After trying several times, getting frustrated, and even repeatedly going back to try to get a read after my phone asks me to put in my pin, I’ll give up and enter my pin. At this point, I’ll go into the phone’s settings and delete fingerprint number 1. Then I will add the thumbprint back again. By doing so, I capture the prints under a specific condition that the phone had trouble reading it.
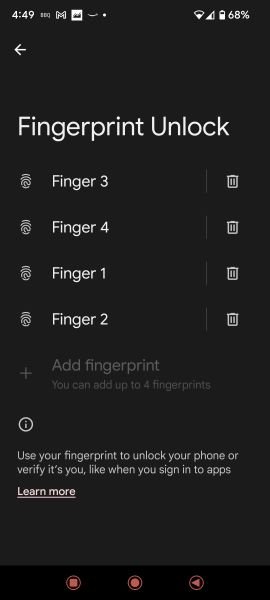
If you find yourself washing your hands many times during the day and have trouble using the fingerprint scanner shortly after doing so, this would be a good place for you to delete fingerprint number 2. So do it, and add it back in again. This is not something I personally had to do, however, I live in a climate with four seasons where temperatures may change dramatically from one day to another. Consequently, my hands and fingers do sometimes get a little dry and maybe a little pruney like what could happen after washing. So I’ve had to delete and add the fingerprint back on a day when my hands were particularly dry.
Another example of when I had to add back and delete a fingerprint is upon waking up in the morning. And it is the mornings when I wish the phone did not have an optical reader. I don’t like waking up and having the light from the reader shine in my face when I grab my phone. But I digress.
I’ve had a few mornings where my phone just wouldn’t unlock with the fingerprint scanner. So I used that opportunity to delete one of my original four scans and then to re-add my thumbprint back. I’m not sure if I’ve had trouble in the mornings because my fingers maybe dehydrate a little overnight, or if it’s how I’m holding my phone when I try and unlock it. Either way, I captured a fingerprint read under this particular circumstance.
Under whatever circumstance(s) you need to delete and add a fingerprint back, I suggest you only do it after you tried to get the reader to read your print several times to the point it gets kind of frustrating. Otherwise, I don’t think you’ll be accomplishing much and reading the fingerprint under enough specific conditions. You’re never going to get an unlock rate of 100% on the first try anyway, but you can get a lot closer to that if you follow the steps outlined here.
I’ve actually had to do these steps with capacitive (on the back of the phone) fingerprint readers as well. They haven’t always worked for me getting fingerprints from multiple fingers. However, I was able to get my old Galaxy S8 active to work reasonably well with fingerprints from two fingers instead of just one.
3) Use A Little Bit Of Pressure
The last step in improving the accuracy of your Google Pixel 7 or Pixel 7 Pro, or any optical fingerprint reader is to use a little bit of pressure when having it read your finger to unlock your phone. I didn’t actually do this when adding my fingerprints to the phone, however, I have to do it sometimes to unlock the phone. It’s hard to put into words exactly how much pressure to use, but it isn’t a whole lot and is something you may have to experiment with.
If all goes well and you have followed the steps in this guide you should no longer ever have to enter your pin or password to unlock your phone due to unsuccessful fingerprint reads. But also don’t expect the fingerprint reader to unlock your phone 100% of the time on the first try, just to be able to do it without needing a pin/password anymore.
Let me know in the comments how this worked out for you. Was there a particular circumstance or two that you found you had to add a new fingerprint to your phone to get it to work? Have you figured out any tips of your own to get it working for you?